
Open topic with navigation (left menu)
With DirectEdit, you can edit a file that is located in itslearning. This means that you can open, for example, a Word document from itslearning, make changes, save it and automatically upload the changed document. You can:
DirectEdit is an ActiveX component. An ActiveX component can only run on Windows operating systems and with Microsoft's Internet Explorer browser. As a consequence, DirectEdit does not work on Macintosh or Linux operating systems. The same applies if you use an operating system from Microsoft and a non-Microsoft browser such as Mozilla Firefox or Opera. We sign all our ActiveX components so that users can be sure that they can safely download and use the components.
An ActiveX component is started from your browser (Internet Explorer only) and is installed on your computer so that you do not have to worry about downloading it each time you want to use the component. Internet Explorer automatically downloads and installs the updates when a new version of the component is released. DirectEdit can only be used in itslearning.
You can use DirectEdit in uploaded files and documents that are added through the File tool.
In order to edit a file, you have to have a program installed on your computer that can edit your file. If, for example, you want to edit a *.doc file, you should make sure that Microsoft Word is installed on your computer. When you click on the link to the file in itslearning, the program associated with the file opens. Edit the file in this application. When you close the program associated with the file, itslearning discovers that the file is changed. The updated file is then automatically uploaded to itslearning.
When you click on a downloaded file in Internet Explorer, the Edit file content link appears in the work area. The file is now downloaded to your computer and the program associated with the file starts. Edit your file in this program and save and close it when finished. itslearning detects that the file has been changed, and asks you to upload it. You have the opportunity to upload or cancel at any time.

If you click Edit, you see an overview of the file history. Here you have several options:
| Icon | Explanation |
|---|---|
|
|
Set file version to current. When you click this icon behind a file version, this version becomes the current version (the version that opens when you click the file in the navigation tree). |

|
Edit the file content. Click this icon to start editing the file with DirectEdit. |

|
Indicates that the file is locked for editing. Click the icon to unlock it. |

|
Indicates that the file is unlocked. Click the icon to lock it. |
|
|
Delete the file version. Click the icon to delete it. |
If anything goes wrong during the editing, you can retrieve the backup of the file that itslearning saves in a temporary folder on your computer. You can retrieve a backup copy from the backup folder if, during the editing, you:
Note that you must save your documents manually from time to time in order to save the document in the backup folder. The saving is done in the program you are working in, such as Microsoft Word or Excel. The paths to the temporary backup folders are:
The folders are named according to the year and date. Example from Windows XP:
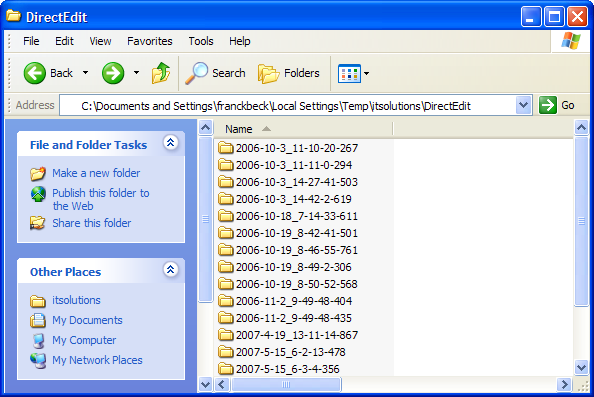
Note: The DirectEdit temporary folder is deleted when you clear your temporary Internet files.