 Read more...
Read more...Open topic with navigation (left menu)
A policy is a collection of profile settings to which profiles or individual users can be assigned within an organisation – such as a site or school. The policies override the default profile or user settings. You are allowed to combine different settings in a policy, as well as combine different policies for a profile or user.
With the introduction of policies, you no longer have to edit existing profiles or create new ones if you want to change the permissions for a set of users. This creates a more flexible system, allowing schools to have their own rules independently of the rest of a site’s schools.
To allow addition of terms, policies and rules, the root hierarchy should be defined as a site. The organisations for which you want to add terms, policies and rules must be defined as schools or sites. You should not add a site under a site. The logical rule is as follows: one site, and several schools within that site, but not several schools within a school.
Hierarchies are edited from Admin >> Hierarchy. Select the correct type from the Hierarchy type drop-down list, and click Save. Read more.
 Read more...
Read more...By default, policies are managed by system administrators from the Admin tab >> Policies. It is also possible to add policies for individual users by clicking the Admin tab >> Users and access rights >> Edit user >> Add policy from the Policies tab.
The permission to manage policies is a profile setting. It can be edited by clicking the Admin tab >> Profiles. Click the edit icon under a profile, and then check or uncheck Manage policies.
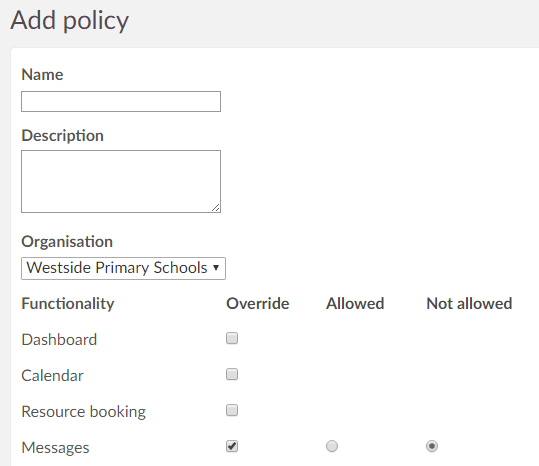
Administrators with access to Users and access rights from the Admin tab can view the permissions of individual users. In the screenshot below, a user is assigned to the policy Messages.
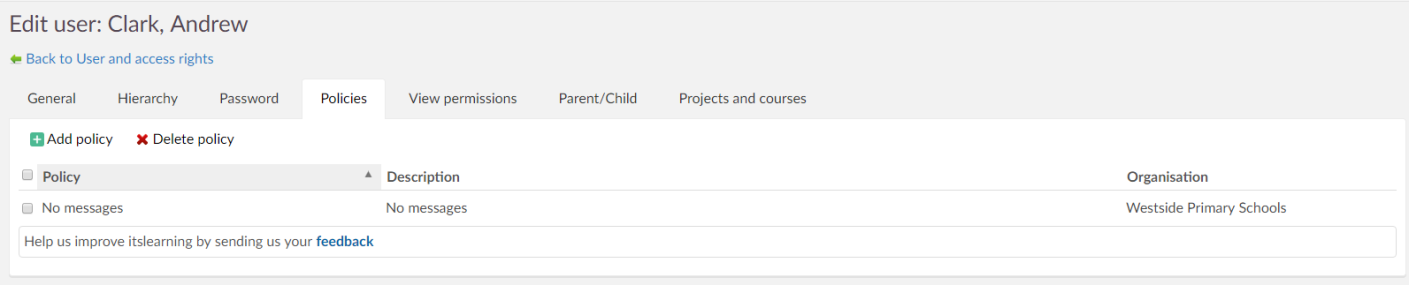
The strictest policy always overrides other policies (red overrides green). If this user had been connected to a second policy that allowed the messaging system, said user would still not have been allowed to use the messaging system.