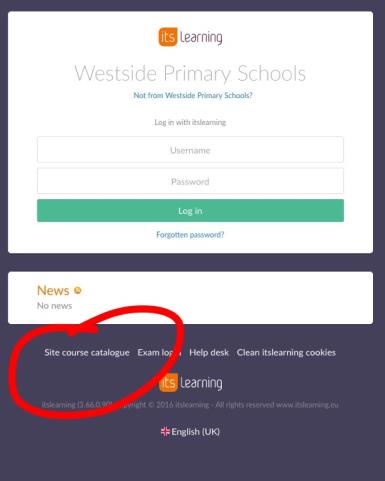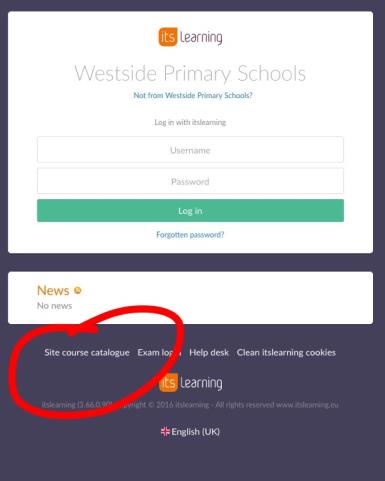Open topic with navigation (left menu)
You are here: Reusing and sharing content > Course catalogue
Course catalogue
If a site has enabled the course catalogue, you can browse through a wide variety of courses that you can enrol to. The course catalogue has similarities to the community course catalogue, but is used within your site, and not externally.
The course catalogue allows you to make your course openly available for enrolment within your site. A link to the course catalogue can be made visible on the login page.
There are three different course catalogues in itslearning:
- Local course catalogue: All users for your site have access to the course. The local course catalogue is available from the Courses tab. Click Find more courses >> Site course catalogue to see an overview of the courses that have been added to the local course catalogue. Teachers that add courses to the catalogue can decide whether users should get instant access when enrolling, or have to wait for the course owner to approve an application.

- Site course catalogue: The site course catalogue allows persons without itslearning accounts to enrol. An application is sent to the course owner and he or she is allowed to reject or accept the application. By using the site course catalogue, you are allowed to publish information on an open Internet site and let anyone who is interested enrol. The site course catalogue is available as a link from the bottom of the itslearning login page:
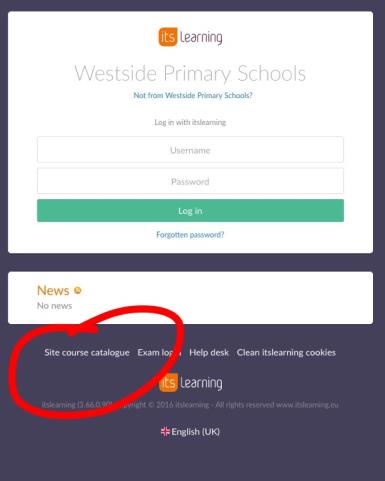
- itslearning community: All external itslearning users can access the course. Click the link to see a separate topic.
How-tos
Local course catalogue
 Adding a course to the local course catalogue
Adding a course to the local course catalogue
- Enter the course you want to add to the local course catalogue.
- In the navigation tree, click Settings.
- Click Properties.
- Under Permissions, select Local.
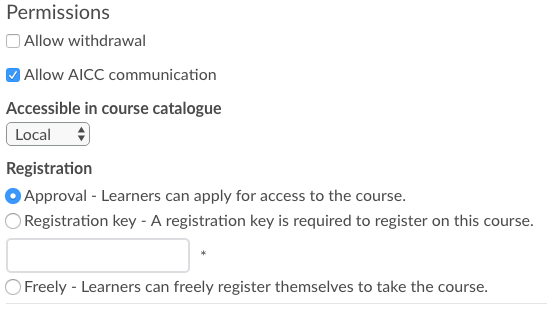
- Here you have three options:
- Approval - Learners can apply for access to the course: The learners send in an application that can be accepted or rejected by the course administrator.
- Registration key - Registration key is required to register on this course: The learners have to enter a registration code in order to enrol to the course. Enter the registration key in the text field. Learners that want to join this course must know the key before they can enrol.
- Freely - Learners can freely register themselves to take the course: The learners can freely enrol without having to register or enter a registration key.
-
Click Save.
 Enrolling to a course in the local course catalogue
Enrolling to a course in the local course catalogue
- Log in to itslearning.
- Click the Courses tab.
- Click Find more courses.
- Click the Site course catalogue link:

- Browse or search for the course you want to enrol to.
- Click the course.
- Click Enrol in the course.
 Approving or rejecting an application
Approving or rejecting an application
- Enter the course.
- Click Participants in the navigation tree.
- Click the tab Participants enrolled.
- In the column to the right click Approve or Reject.
- Click OK in the pop-up box. An e-mail is now automatically sent to the applicant with information about the rejection or approval.
Site course catalogue
 Adding a course to the site course catalogue
Adding a course to the site course catalogue
- Enter the course you want to add to the site course catalogue.
- In the navigation tree, click Course settings.
- Click Properties.
- Under Permissions, select External:
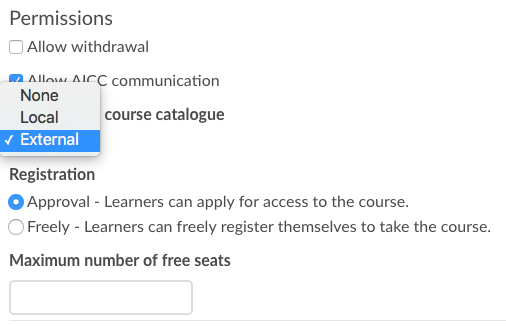
- Here you have three options:
- Approval - Learners can apply for access to the course: The learners send in an application that can be accepted or rejected by the course administrator.
- Freely - Learners can freely register themselves to take the course: The learners can freely enrol without having to register or enter a registration key.
-
Enter the maximum number of free seats in the course.
-
Click Save.
 Enrolling to a course in the site course catalogue
Enrolling to a course in the site course catalogue
- Click the link Site course catalogue on the login page.
- Browse or search for the course you want to enrol to and click it.
- Click Enrol in the course.
- Enter your name and e-mail address.
- Click Ok. The application form is sent to the user in charge of the course. When your application has been considered, you will be informed if it has been approved.
 Approving or rejecting an application
Approving or rejecting an application
- Enter the course.
- Click Participants in the navigation tree.
- Click the tab Participants enrolled.
- In the column to the right, click Approve or Reject.
- Click OK in the pop-up box. An e-mail is now automatically sent to the applicant with information about the rejection or approval. If the application is approved the e-mail also contains login information.