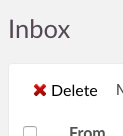Open topic with navigation (left menu)
Clicking the letter icon in the main menu takes you to an overview that allows you to send new messages. To enter the inbox, click the Messages link. By default the internal messaging system is accessed from the letter icon, but users can decide for themselves whether to set an external e-mail account or the internal messaging system as standard.

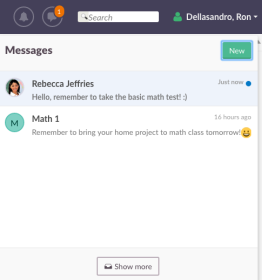 The internal message system differs from an e-mail account in several ways. You cannot send or receive messages from other message systems or from e-mail. This means that you can only send and receive messages from other itslearning users. The internal message system can be used to send messages to groups, or a group of course or project participants, or simply to send messages to teachers or friends without having to leave itslearning.
The internal message system differs from an e-mail account in several ways. You cannot send or receive messages from other message systems or from e-mail. This means that you can only send and receive messages from other itslearning users. The internal message system can be used to send messages to groups, or a group of course or project participants, or simply to send messages to teachers or friends without having to leave itslearning.
One of the advantages is that users receive new messages once they log in to itslearning. If you are logged in to itslearning, you are notified when new internal messages arrive by an icon in the top menu, or by a received message notification sound (you must upload a sound yourself).
If you have chosen an e-mail account as default, you can choose to forward the internal messages to your e-mail account. This is recommended so that you do not miss important internal messages.
While e-mail accounts use e-mail addresses such as "[email protected]", the itslearning message system uses itslearning user names as addresses. If you do not know the user name of a recipient, it is easy to search for a user within a site.
You can use attachments in both internal messages and e-mail messages. You can read more about file uploading here. If an incoming internal or e-mail message has an attachment, the message is marked with a paper clip.
There are five default folders in the internal messages. They are explained in the table below:
| Folder | Explanation |
|---|---|
|
|
All your new messages are stored in this folder. Unread messages are marked with bold. |
 Favourites Favourites |
All your favourite messages are collected in this folder. You add messages to the favourite folder by clicking the yellow star:  in front of the sender. Click the star again to remove the message from the favourite folder. The star then changes colour to white. in front of the sender. Click the star again to remove the message from the favourite folder. The star then changes colour to white. |
|
|
When you start writing a message, itslearning automatically saves a copy of the message in this folder. If you are unexpectedly logged out or navigate away from the editor while writing a message, you will always find a draft of the message in the Drafts folder. Click the message to resume writing from where you left off. |
|
|
All the messages you send are stored in this folder. |
|
|
All the messages you delete are stored in this folder. |
The Action drop-down list is central in the internal message system. Except for New message, Delete and add and remove from favourites, every action is performed from this drop-down list. These actions are:
 )
)
 )
)
The new message filter allows you to sort the messages from participants belonging to certain courses and projects. When you select, for example, English in the Filter drop-down list, only messages sent from participants belonging to this course are listed in the messages overview.
All messages that are written are auto saved. If you are disconnected from the Internet, or are otherwise not logged in to itslearning, you can always find a copy of your message in the Drafts folder. When you have started writing a message, you can also choose to save it as a draft by clicking the Save draft button.
The drafts folder is available from the navigation tree.
You can now add your favourite messages to a favourites folder. Adding messages to favourites is accomplished in the usual itslearning way by clicking the  and
and  . A white star with yellow border in front of the message means that the message is not added to the favourites, while a yellow star indicates that the message is currently a favourite.
. A white star with yellow border in front of the message means that the message is not added to the favourites, while a yellow star indicates that the message is currently a favourite.
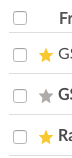
You can find all your favourite messages in the Favourites folder in the navigation tree.
In the Deleted messages folder, we present a much sought-after feature: the ability to empty the deleted messages folder. Click Empty folder to delete all messages from the folder. There is also a new link in the toolbar that allows you to select specific messages and delete them permanently.