
Open topic with navigation (left menu)
The yellow padlock indicates that you can adjust the rights and permissions for an element. When you add a learning tool such as a test, folder, or discussion, it is visible to all participants in the course once you activate it. However, you can restrict access to specific users or groups by using the permissions function. When you grant access to specific users, none of the other participants in the course are able to see the element. You can choose to grant permissions to groups or individual participants.
Each element has a link where you can adjust the permissions and rights. The permissions and rights you are actually allowed to edit may differ from element to element. The link looks like this, and it is always located in the top right corner of the work area:

Note: By default, all participants in a course are allowed to see the elements you add. The Permissions function is used when you want to limit the access to specific participants or groups.
Example: In this example, we want to limit folder access to three participants.
This is done by clicking the folder and then Permissions. Click the Select who can see and participate in... option. This takes you to this page:
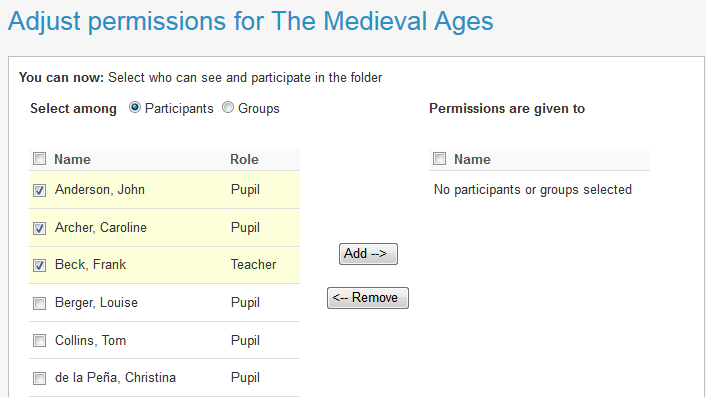
Check the boxes in front of the learners to whom you want to grant permissions, and click the Add button. When you click Save, these are the only participants that are allowed to see the element:
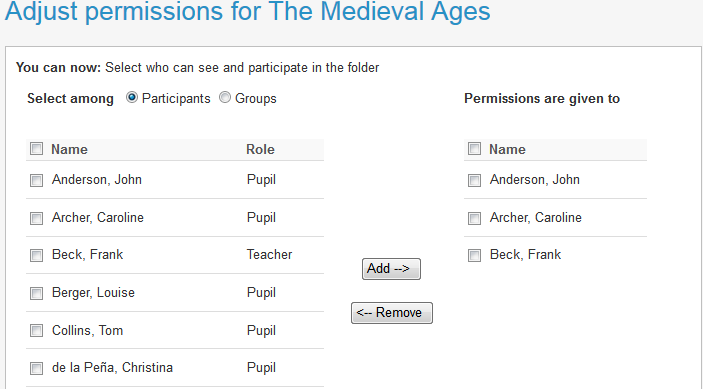
If you want to remove any of the participants you can select the participants you want to remove in the right column and click the Remove button.
You can check the changes you have made, by clicking Permissions, See a detailed overview of current permissions, and then View permissions by participant.
Most rights and permissions can be edited from pages similar to those shown in the screenshots above.
You can follow the procedures above if you want to adjust permissions for groups. You have to have at least one group in the course. To add permission to groups you have to select Groups in the "Select among" option:
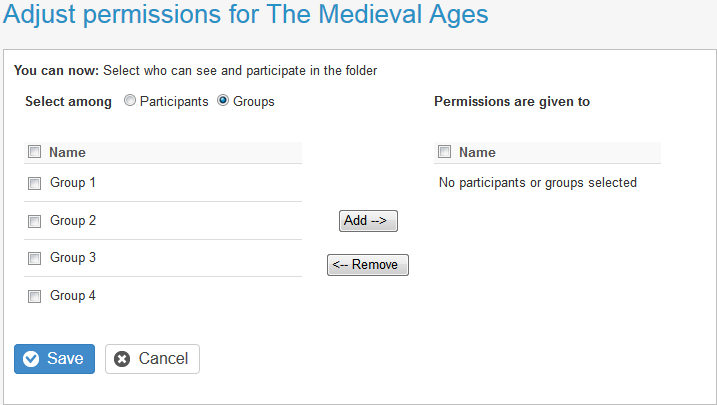
You can give rights to both groups and participants at the same time if needed.
If you click Permissions, you have the option of editing the advanced permissions for the element. Click Permissions and then View a detailed overview of current permissions. Here you can:
View permissions per participant allows you to view the current permissions of all profiles and the current permissions of all the participants. Edit permissions (advanced) allows you to edit the permissions for a profile or a specific participant. This means that a learner can be allowed to edit an element, for example. See Granting additional permissions in the How-tos section below.