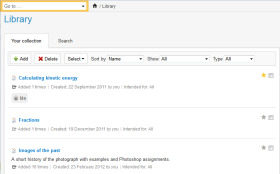 Teachers and administrators are given a personal library in which they can create course elements. These elements can be used in multiple courses and shared with other users at their school, at the site, or in the itslearning community.
Teachers and administrators are given a personal library in which they can create course elements. These elements can be used in multiple courses and shared with other users at their school, at the site, or in the itslearning community.Open topic with navigation (left menu)
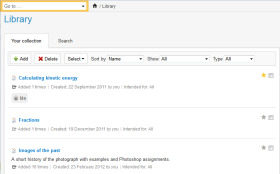 Teachers and administrators are given a personal library in which they can create course elements. These elements can be used in multiple courses and shared with other users at their school, at the site, or in the itslearning community.
Teachers and administrators are given a personal library in which they can create course elements. These elements can be used in multiple courses and shared with other users at their school, at the site, or in the itslearning community.
Library is the teachers’ overview of the elements they have created. Currently they are limited to adding pages, links, files and crossword puzzles, but more elements will be added in future releases.
Content from others is available from the Add menu in courses or from the Library page. Both places allows you to search for content using a free-text search. While content you search for from within a course can be added to a course, adding it to your library collection allows you to edit and create your own version.
To start sharing elements, open an element in Library and click the Start sharing link under Available to . Another option is to share directly from the course via the cog wheel icon >> Add to library.
The sharing interface:
Elements can be shared at three levels: school, site, and community. From the Available to drop-down under the Permissions heading, you can select who you want to share the element with.
The element below is shared at school level. To stop sharing, select You in the Available to drop-down. Users who have already accessed the element from the library will still be able to access it, but it cannot be updated.
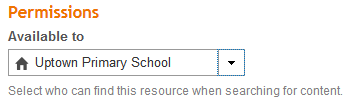
In order to make sure that other teachers find your content, you should make sure to provide a good and detailed information. When you click Start sharing, an Information column to the right of the screen allows you to enter information about your element. This information is used to identify elements in the library and enhance searching. There are currently five types of information:
That's up to you to decide. When you click Start sharing (or Update sharing if you have already shared an element), you can adjust this setting under Allow copies? By selecting Yes, teachers can create their own version you allow other teachers to copy your content and let them edit and change your original work. If you do not want others to change your work, select No, teachers may only use this resource as is. These settings apply to teachers who find your content in Library, but also to teachers you collaborate with in courses.
In order to create your own version of an element, you must first add it to a course and then click the settings cog wheel and then Create your own version. If you cannot click the Create your own version link, this means the content author has chosen not to allow others to create their own versions.
You can add co-authors from Start sharing in the library (or Update sharing if you have already shared an element). In the Find teacher search field, start typing the name of the teacher with whom you want to cooperate, and click on the full name when it appears in the drop-down. Upon saving the teacher you add will see the element in their library and will be able to edit and add new content to it. To remove co-authors, simply click the x behind their name and click Save.
You can rate and review content you add from the Library. The average rating and number of reviews appear in search results. When the content is previewed or added, the ratings and reviews are visible in a column on the right-hand side.
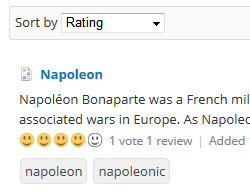
When you do a search, we look for the words in the Title, Description, Keywords (tags), Author and Co-author fields.
Here are a few tricks that can help getting more relevant search results (note that these only apply if you search for keywords (tags), not free text):
Adding learning objectives as one of your search criteria will often narrow the number of search results and make it easier to find desired learning object.