Open topic with navigation (left menu)
Communities
Quick links
Introduction
A community is a closed area for collaboration and information exchange among the community participants. Remember that the community is a closed area. You must either be a community manager or a community participant in order to access this area. Most users are allowed to create communities, and you can decide yourself who to invite as participants. If you do not have the Community tab in the top menu, your school or organisation has turned off the community function for your profile.
The community main page is the first page you enter when you visit a community. It has a navigation tree to the left which is unique to this community, in addition to the work area.
Note: Communities can be if it is suspected that the community is used for unwanted activities.
Uses
A community is in many ways similar to a course, with the following important differences. Learners are normally allowed to add communities. This means that the learners are allowed to work on communities to which no teachers have access. This means that the community function can be used for both private and school-related activities. A group of friends can, for example, use itslearning as an online meeting place and share ideas, files and other content.
Study groups
The community function is also perfect for study groups. Here you and your fellow learners can create your own private space in itslearning where you can choose your own roles and invite others to participate in the study groups. Here you can communicate by means of the internal message system and create discussions. You can add and share documents, and submit group hand-ins together.
Compared to courses, you cannot:
- Add assignments.
- Import content from the library.
- Import SCORM/IMS packages.
However, you can add , , , , , , , , , , and explaining sequences. Read more about this subject...
Note: Even if most users have access to communities in itslearning, it is possible for system administrators to disable the community function from a user profile.
Navigation tree and work area
 The navigation tree
The navigation tree
The navigation tree is located on the left side of the screen. The upper part of the navigation tree contains the standard community features.
- Participants
- Groups
- Community settings
- Trash can
- Links
The lower part of the tree contains the elements you add into the community. The folder structure updates once you add a new item. Each element in the navigation tree is a link that displays in the work area when you click it.
The work area main page
The work area main page provides an overview of news and changes in the course.
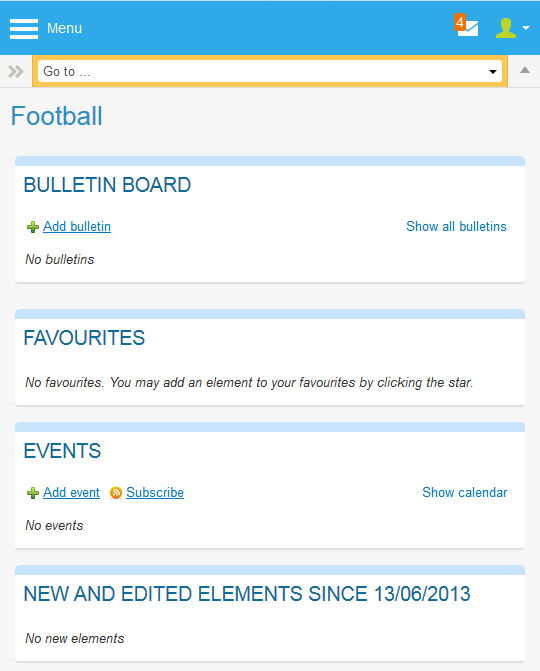
The work area main page consists of:
 Bulletin board
Bulletin board
The bulletin board allows the community manager to add news related to the course. To add a bulletin:
- Click Add bulletin.
- Enter a title.
- Enter a "From date". The bulletin is automatically published on the "From date".
- Enter a "To date" (optional). The bulletin will be removed on this date. If left empty the bulletin has to be removed manually.
- Enter the bulletin text in the text field.
- Click Save.
Tip: If you want to delete or edit the bulletin later, click the bulletin and use the Edit bulletin and Delete bulletin links to edit and delete.
 Favourites
Favourites
Any favourites you have added is listed here.
Community settings
The community settings are located in the navigation tree. Manage the community by, for example, adjusting the appearance, deleting the community or saving it in the archive.
When a community is finished, you can choose whether to delete it or save it in the archive. Communities that are deleted are permanently gone, while communities that are saved in the archive are hidden from the main list of communities, but can easily be retrieved. It is recommended that you save communities you want to use for future reference in the archive.
Community settings how to's
 Managing the community settings
Managing the community settings
- Click the Communities tab.
- Click the community in which you want to manage the settings.
- In the navigation tree, click Settings.
- Edit the following fields:
| Fields | Description |
|---|
| Title | Here you can edit the title. |
| Description | Here you can edit the description. |
| Objective | Here you can edit the objective. |
| Show Links | Check the box if you want to use the links. If you uncheck here the URL to the links will disappear from the navigation tree. |
| Show Participants | Check here if you want to allow the participants to see a link to a list of other community participants in the navigation tree. |
| Show Bulletin board | Check here if you want to show the bulletin board on the main page. |
| Show Calendar | Check here if you want to attach activities to the community by using the calendar. This is the setting that displays on the course main page and starts with "Activities from and including [...]" |
| Choose start page | Select a start page from the drop-down list. This can either be the community main page or one of the elements in the community. |
-
Click Save
 Deleting a community
Deleting a community
- Click the Communities tab.
- Click the community you want to delete.
- In the navigation tree, click Settings.
- Click Delete community.
- Click OK to confirm the deletion.
 Saving a community in the archive
Saving a community in the archive
- Click the Communities tab.
- Click the community you want to delete.
- In the navigation tree, click Settings.
- Click Save in archive.
- Click OK to confirm that you want to save the community in the archive.
 Retrieving a community from the archive
Retrieving a community from the archive
- Click the Communities tab.
- From the Show drop-down list, select Archived.
- Click the community you want to retrieve.
- In the navigation tree, click Community settings.
- In the work area, click Retrieve from archive.
- Click OK to confirm that you want to retrieve the community from the archive.
Community participants
The community manager can invite and delete community participants. Participants are invited using the internal message system. The invited person receives a message with a Yes and No button which makes it easy to accept or decline the invitation. When the invited person clicks Yes or No, the message is returned to the community manager with the answer. Yes means that the person accepts the invitation and becomes a participant in the community. No means that the person declines the invitation. Invited users who have not yet answered are listed on the "Invited users" list. If they decline an invitation, they are automatically removed from this list. Participants who accept the invitation are listed in the community participant list.
Community participant how to's
 Inviting participants to a community
Inviting participants to a community
- Click the Communities tab.
- Click the community you want to add participants to.
- In the navigation tree, click Participants.
- Click Invite users to join community. See the screenshot.

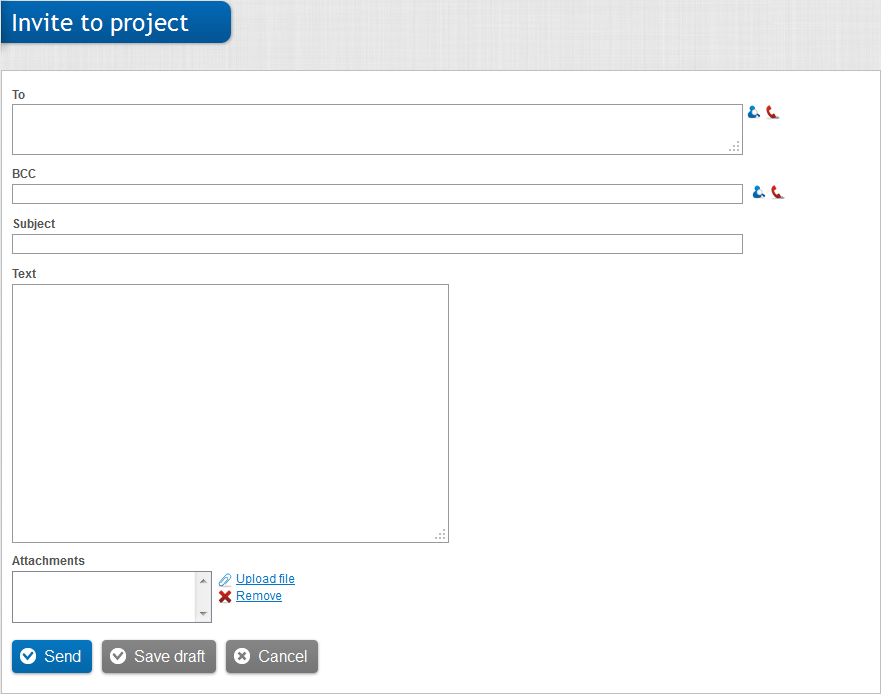
- Fill in the fields in the "Invite users to join community" page:
- To: Enter the user names of the users you want to invite. Note: You cannot use regular e-mail addresses!
- Alternatively, enter a user name manually. If you enter more that one username, separate them with a semicolon (;)
Blind CC: Enter or search for a user name which will receive a copy of the invitation.
Subject: Enter a invitation subject.
Text: Enter the invitation text. You can for example explain why you want to invite this particular user, and what the community is all about.
Attachment: If you want to attach a file, click Upload file and browse for a file on your computer.
-
Click Send.
 Deleting participants
Deleting participants
- Click the Communities tab.
- Click the community in which you want to delete a participant.
- In the navigation tree, click Participants.
- Check the box in front of the participant you want to delete.
- Click Delete.
- Confirm by clicking Delete.
 Sending a message to a community
Sending a message to a community
- Click the Communities tab.
- Click the community in which you want to send a message.
- In the navigation tree, click Participants.
- Click

- Fill in the fields:
- To: The user names of the community participants are listed here. If there are specific participants you do not want to send the message to, remove them from the "To" field.
- Alternatively, enter a user name manually. If you enter more that one username, separate them with a semicolon (;)
-
Blind CC: Enter or search for a user name which will receive a copy of the message.
-
Subject: Enter a message subject.
-
Text: Enter the message text.
-
Attachment: If you want to attach a file, click Upload file and browse for a file on your computer.
- Click Send.
Tip: You can also search for recipients by clicking Send message and then clicking  and
and  . See the step Inviting participants to a community above to see how these functions work.
. See the step Inviting participants to a community above to see how these functions work.
Groups
It is possible to sort the community participants into groups. You can create an unlimited number of groups, and all groups can have one or more subgroups. Groups are useful if you want to separate the community content. You can use groups to grant different permissions to elements or grant permissions to multiple users. For example: You can add an assignment that is visible to one specific group in the community. A link to the groups is located in the navigation tree. By clicking this you are allowed to create, edit and delete groups and group participants.
Groups how-tos
 Adding a group
Adding a group
- Enter a community.
- Click Groups in the navigation tree.
- Click Create group.
- Enter a group title.
- Check the boxes in front of the names of the participants you want to add to the group.
- Click Complete to create the group.
 Adding a subgroup
Adding a subgroup
A subgroup is a group within a group. You can add as many subgroups you want in a group.
- Enter a community.
- Click Groups in the navigation tree.
- Click on the name of the group you want to add a subgroup in.
- Click Add subgroups.
- Check the box in front of the name of the group you want to add as a subgroup.
- Click Add to add the subgroup.
 Changing group title
Changing group title
- Enter a community.
- Click Groups in the navigation tree.
- Click the group you want to edit or click the edit icon behind it:

- Click Change group title.
- Enter a new name in the "Title" text-field.
- Click Save to save the new title.
 Deleting a group
Deleting a group
- Enter a community.
- Click Groups in the navigation tree.
- Check the box in front of the group you want to delete.
- Click Delete selected groups to delete the group.
- Click OK in the pop-up box if you are sure you want to delete the group.
Tip: You can delete several groups at the same time. Check the boxes in front of the groups you want to delete and click Delete selected groups.
 Adding group participants
Adding group participants
- Enter a community.
- Click Groups in the navigation tree.
- Click the group you want to edit or click the edit icon behind it:

- Click Add participants.
- Check the boxes in front of the name(s) you want to add.
- Click Add to add the participant(s).
 Deleting group participants
Deleting group participants
- Enter a community.
- Click Groups in the navigation tree.
- Click the group you want to edit or click the edit icon behind it:

- Check the box in front of the participant you want to delete.
- Click Remove selected participants.
- Click OK in the pop-up box if you are sure you want to delete the participant.
Tip: You can delete several participants at the same time. Check the boxes in front of the participants you want to delete and click Delete selected participants.
Community links
This function is located in the navigation tree if the community manager has enabled this option in the community settings. Here you can add links that are useful to the community. The links can be grouped in categories for easier sorting and navigation. You can add external links and links from Your web files in itslearning. itslearning allows you to sort the links into different categories. The categories are used to sort links that belong logically together.
Community links how-tos
 Adding an external link
Adding an external link
- Enter a community.
- Click Links in the navigation tree.
- Click Add new link.
- Enter a link name.
- Enter an URL (a link, such as http://www.bbc.co.uk).
- Click Preview to check if the link works. If the page fails to display, check if you have entered the URL correctly.
- Select a category from the drop-down list.
- Enter short description in the Description field. This text displays besides the link and should tell something about the link.
- Click Save.
 Adding an internal link
Adding an internal link
- Enter a community.
- Click Links in the navigation tree.
- Click Add new link.
- Enter a link name.
- Click Web area and browse for the file you want to link to in Your web files. When you have found the file, click it once.
- Click Preview to check if the link works. If the page fails to display, check if you have entered the URL correctly.
- Select a category from the drop-down list.
- Enter a short description in the Description field. This text displays besides the link and should tell something about the link.
- Click Save.
 Editing a link
Editing a link
- Enter a community.
- In the navigation tree, click Links.
- Locate the link you want to edit and click the edit icon behind it:

- Edit the information you need.
- Click Save.
 Adding a category
Adding a category
- Enter a community and click Links in the navigation tree.
- Click Add new category.
- Enter a category title.
- Click Save.
 Editing a category
Editing a category
- Enter a community.
- Click Links in the navigation tree.
- Locate the category you want to edit and click the edit icon behind it:

- Change the title of the category.
- Click Save.
 Organising a category
Organising a category
Organising a category allows you to move the links in the category up or down.
- Enter a community.
- Click Links in the navigation tree.
- Locate the category you want to edit and click Organize behind it.
- Click on the link you want to move, then move it by clicking Move up or Move down.
- Click Save.
 The navigation tree
The navigation tree
![]() The upper part of the navigation tree contains the standard community features.
The upper part of the navigation tree contains the standard community features.
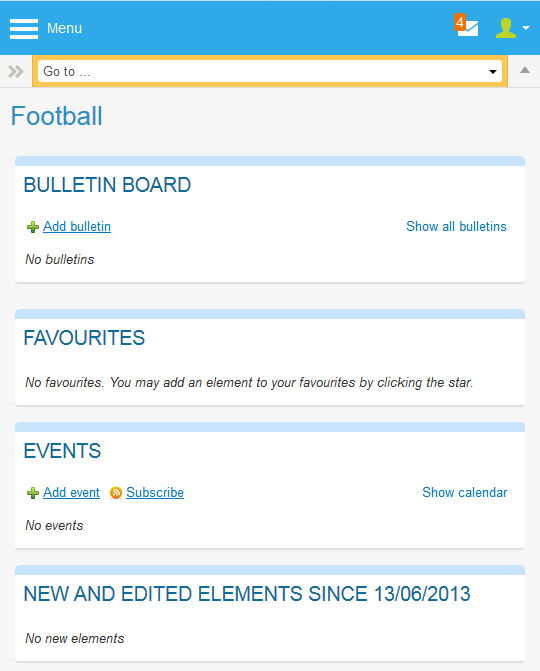

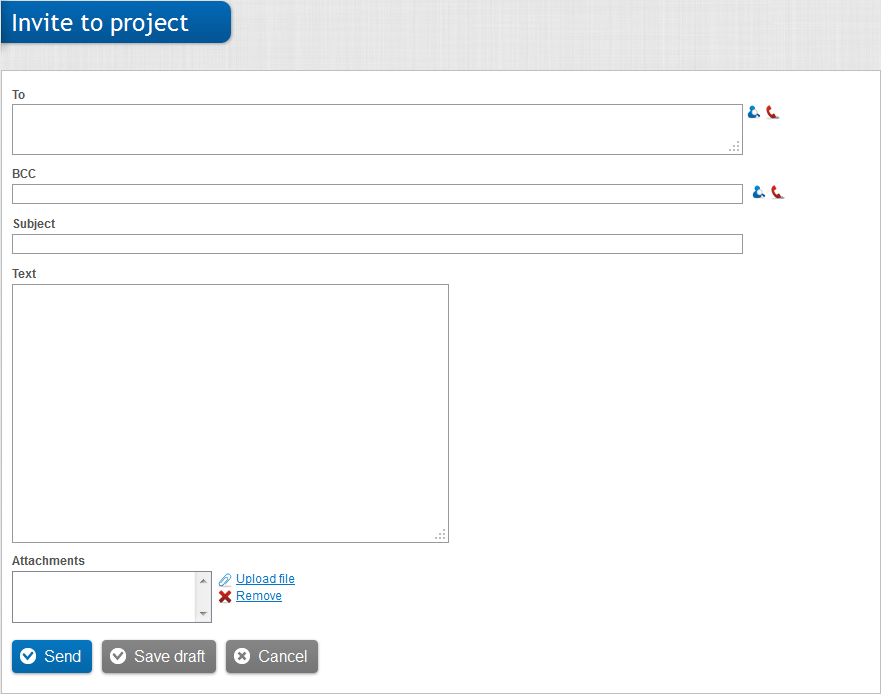
 to search for users in a pop-up window
to search for users in a pop-up window to select a user from your contacts
to select a user from your contacts