Open topic with navigation (left menu)
Calendar
Easily accessed from a tab in the main menu, the calendar is easy to use and allows you to keep track of your schedule and appointments. Although you can add personal calendar events, the calendar is closely associated with courses and projects. From the calendar you can book physical resources outside itslearning, such as rooms and equipment and keep participants informed about important milestones in your courses. It is easy to work with too. You add events simply by clicking in the time or date cells and events can be dragged and dropped for easy rearrangement.
Who can see the events?
Events that are connected to courses are visible for all course participants, but only teachers and administrators are allowed to edit or delete them. The same applies to projects, in which the project manager can add, edit and delete events while project members can view. However, your own personal events are visible to you only.
Recurring events
You can add events, either for a specific day or within a specified time span, as well as saving time by making events recurrent – which means that they will appear regularly at a given time, for example, each week. If you have a lecture each Monday from 13:00 to 13:45, it is easy to make this event appear in the calendar every week by using the recurring event function.
Views
The calendar has different views for single days, weeks or months under the Schedule tab. The List view gives you a quick overview of upcoming events from the current day up to the following week, including any lesson plans connected to the course. Select a view by clicking the List, Day, Week or Month buttons in the top right corner of the calendar. Use the arrow below the buttons to browse forward or backwards and use the Today link to return to the current date.
Filtering
For a better overview in busy calendars, you can filter on personal, course and project entries. By default all entries appear, but you can click on the coloured circle to remove a personal calendar, course or project from the calendar view. The arrows behind the Favourite courses and Favourite projects headings can be used to select all or none of the courses or projects. The Personal option only shows events that are marked as personal.
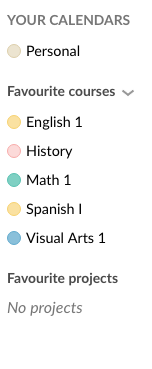
Colour coding for easier overview
In the calendar, all events associated with a specific course have their own background colour. This makes it easy to distinguish the different courses from another in the calendar. The colour code of a course can be changed in the course settings.
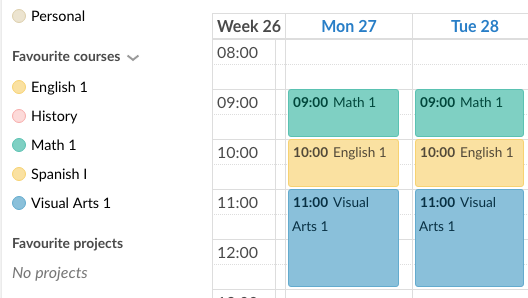
Seeing other users calendars
Teachers and administrators are allowed to search for other users' calendars to see whether or no they are available. Note that they cannot see personal events, only courses and projects. Only the course or project title, the time and date, and booked resources (if any) are shown when viewing other peoples' calendars. Students and guest cannot see other users' calendars.
Personal events is only visible to the owner. Projects will appear, but the details – such as project titles – will only be visible to the members of the project. For non-members, the title will by default appear as "Project" instead of showing the actual title. This is because projects are considered more personal than courses.
To view another user's calendar, start typing a name and select the person from the list. The name will now appear under Others calendars and the persons events will appear in your calendar view. To remove the person's calendar, click the X behind the name. You can see several other peoples' calendar at the same time to compare it with your own. Calendars that are not your own will be shown with a different background colour.
Exporting the calendar to other calendars
The itslearning calendar can be exported and imported to calendars that support the iCal format, for example, Microsoft Outlook or Gmail. To subscribe, click the cogwheel in the top right corner and select Subscribe. Click or copy the link to import it to an external calendar. Note that anyone can access the feed without a user name and password, so be careful not to share the link with anyone.
The planner tab
Under the Planner tab in the calendar all plans for your different courses are gathered. Click on a course to see its plans and use the calendar icon or arrows to navigate between different dates.
Searching for events
By clicking the Search tab you can search for events in your own calendar. The From date and To date fields allows you specify a time span in which to search. Type a keyword in the Search field and click Search. The results are based on hits from the Description fields of the events.
How-tos
- Click the Calendar tab.
- Click the day to which you want to add an event. In the Day and Week view you can click and drag to select the duration of the event.
- In the Add event pop-up under the Calendar heading, select which course or project you want to connect the event to. You can also choose to make the event personal. It is optional to give the event a description.
- You can now click Create to add the event, or click More options to make the event recurring, provide a rich-text description or add resources to the event, such as booking rooms or equipment.
- Click Save.
- Click the Calendar tab.
- Click on the event you want to delete.
- Click Delete.
- Click the Calendar tab.
- Click on the event you want to edit.
- Click Edit.
- Make your changes.
- Click Save.
Duration is easily changed by dragging and dropping the event. In the Month view you can only drag and drop the event to another day, but the Day and Week view also allows you to expand the duration by placing you mouse pointer (or finger if you are on a mobile device) on the bottom of the event and click and drag to edit the duration.
Another option is to click on an event and then click Edit. You can then click use the date picker to select a To and From date.
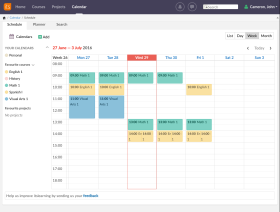 Easily accessed from a tab in the main menu, the calendar is easy to use and allows you to keep track of your schedule and appointments. Although you can add personal calendar events, the calendar is closely associated with courses and projects. From the calendar you can book physical resources outside itslearning, such as rooms and equipment and keep participants informed about important milestones in your courses. It is easy to work with too. You add events simply by clicking in the time or date cells and events can be dragged and dropped for easy rearrangement.
Easily accessed from a tab in the main menu, the calendar is easy to use and allows you to keep track of your schedule and appointments. Although you can add personal calendar events, the calendar is closely associated with courses and projects. From the calendar you can book physical resources outside itslearning, such as rooms and equipment and keep participants informed about important milestones in your courses. It is easy to work with too. You add events simply by clicking in the time or date cells and events can be dragged and dropped for easy rearrangement.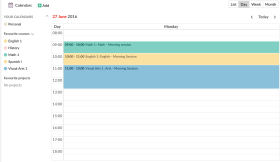
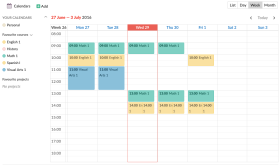
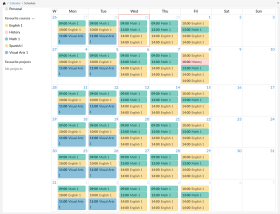
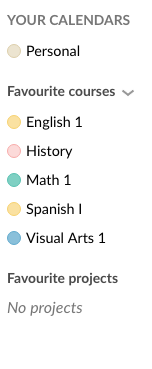
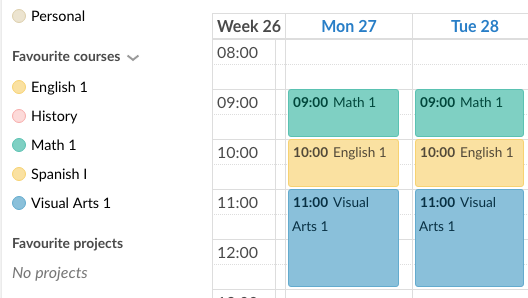
 Adding events
Adding events