Open topic with navigation (left menu)
Progress report
The progress report shows the participant’s progress in the course, measured by the number of mandatory elements completed. It is also possible to create rules for course completion. Example: Eight out of 10 mandatory elements should be completed (see Course completion, below).
Each element is represented by a section in the progress bar. When an element is open (not started), the colour of the bar is grey, while a completed task is green. Tasks that are past their deadline are red, while tasks with a deadline within a given number of days are shown in yellow. A single black bar in the activity progress represents the last mandatory activity. All activities to the left of this must be green in order for the course to be completed.
Course completion
A course’s teacher may define other course completion criteria than 'All activities completed'. This allows for a more flexible manner of course completion. The course completion settings allow you to define the completion criteria for progress report purposes.
Course completion settings
Click Settings in the top right corner of the progress report to edit the course completion settings. There are three course completion criteria:
All mandatory activities: The participant must complete all mandatory activities for the course in order to pass the course.
A set number of mandatory activities: The participant must complete a given number of mandatory activities in order to pass the course. Enter the number of activities the participant has to complete, in the Number of activities field.
A percentage of the mandatory activities: The participant must complete a set percentage of the mandatory activities in order to pass the course. Enter the percentage of activities the participant has to complete, in the Percentage of activities field.
Deadline warning: The progress report uses a colour code for activities that have deadlines approaching. In this field you can enter how many days in advance the deadline warning should appear.
Export
It is possible to export the progress report to Excel in CSV format. Click the View in Excel link to open the exported file on your computer.
Send message
Teachers can send messages to the participants in a course from the progress report. Check the box in front of the names of those to whom you want to send a message, and click the Send message link.
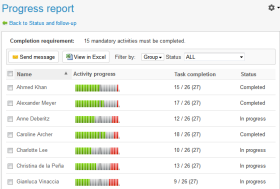 The progress report shows the participant’s progress in the course, measured by the number of mandatory elements completed. It is also possible to create rules for course completion. Example: Eight out of 10 mandatory elements should be completed (see Course completion, below).
The progress report shows the participant’s progress in the course, measured by the number of mandatory elements completed. It is also possible to create rules for course completion. Example: Eight out of 10 mandatory elements should be completed (see Course completion, below).