Öppna Navigation
Kalender
Kalendern är lätt att öppna från en flik på huvudmenyn och enkel att använda så att du kan hålla reda på ditt schema och dina avtalade tider. Du kan lägga till personliga kalenderhändelser, men kalendern är främst avsedd för kurser och projekt. Från kalenderna kan du boka fysiska resurser utanför itslearning som t.ex. rum och utrustning och hålla deltagarna informerade om viktiga milstolpar i dina kurser. Det är enkelt att arbeta med kalendern. Du lägger till händelser genom att klicka i tid- eller datumcellerna, och sedan kan du enkelt flytta händelser med dra och släpp vid eventuella ändringar.
Vem kan se händelserna?
Händelser som är kopplade till kurser är synliga för alla kursdeltagare, men det är bara lärare och administratörer som får redigera eller ta bort dem. Samma sak gäller för projekt, där projektledaren kan lägga till, redigera och ta bort händelser medan projektmedlemmar kan visa dem. Dina egna personliga händelser är dock bara synliga för dig.
Återkommande händelser
Händelser kan läggas till för en viss dag eller inom en viss tidsperiod, och du kan spara tid genom att göra händelserna återkommande - det innebär att de kommer att visas regelbundet vid en angiven tidpunkt, t.ex. varje vecka. Om du har en lektion varje måndag mellan 13.00 och 13.45 är det lätt att göra så att den här händelsen visas i kalendern varje vecka med hjälp av funktionen för återkommande händelser.
Vyer
Kalendern har olika vyer med enskilda dagar, veckor eller månader under fliken Schema. Listvyn ger dig en snabb överblick över kommande evenemang från den aktuella dagen fram till kommande veckan, inklusive eventuella lektionsplaner som är anslutna till kursen. Välj vy genom att klicka på en av knapparna Lista, Dag, Vecka eller Månad i kalenderns övre högra hörn. Bläddra framåt eller bakåt med hjälp av pilarna nedanför knapparna, och använd länken I dag när du vill återgå till dagens datum.
Filter
För att få en bättre översikt i fulltecknade kalendrar kan du filtrera på personliga, kurs- och projektposter. Alla poster visas som standard, men om du vill ta bort en personlig kalender, kurs eller ett projekt ur kalendervyn klickar du på den färgade cirkeln. Med pilarna bakom rubrikerna Favoritkurser och Favoritprojekt kan du markera alla eller inga av kurserna eller projekten. Alternativet Personligt visar endast händelser som är markerade som personliga.
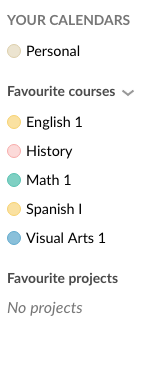
Färgkodning ger bättre översikt
I kalendern har alla händelser som är kopplade till en viss kurs en egen bakgrundsfärg. Det gör det lättare att urskilja de olika kurserna i kalendern. Färgkoden för en kurs kan ändras i kursinställningarna.
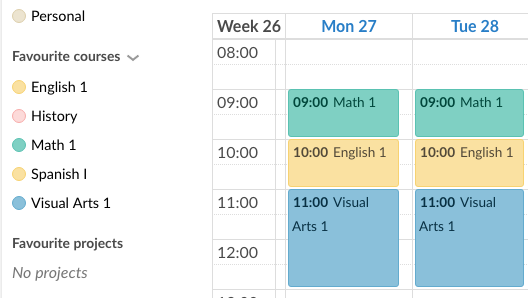
Visa andra användares kalendrar
Lärare och administratörer får söka efter andra användares kalendrar för att se om de är tillgängliga eller inte. De kan inte se personliga händelser, bara kurser och projekt. Endast kurs- eller projektnamn, datum och tid och bokade resurser (i förekommande fall) visas när du tittar på andras kalendrar. Elever och gäster kan inte se andra användares kalendrar.
Individuella händelser visas endast för ägaren. Projekten kommer att visas men detaljerna, som t.ex. projektnamn, kommer endast att vara tillgängligt för projektets medlemmar. För icke-medlemmar kommer namnet som standard att visas som "Projekt" istället för att visa själva namnet. Detta beror på att projekt anses vara mer personliga än kurser.
Om du vill visa en annan användares kalender börjar du skriva namnet och väljer personen i listan. Namnet visas då under Andras kalendrar och personens händelser visas i din kalendervy. Om du vill ta bort personens kalender klickar du på X bakom namnet. Du kan visa flera andra personers kalendrar samtidigt så att du kan jämföra dem med din egen. Kalendrar som tillhör andra än dig själv visas med en annan bakgrundsfärg.
Exportera kalendern till andra kalendrar
itslearning kalender kan exporteras och importeras till kalendrar som stöder iCal-format som t.ex. Microsoft Outlook eller Gmail. Om du vill prenumerera klickar du på kugghjulet i det övre högra hörnet och väljer Prenumerera. Klicka på eller kopiera länken för att importera den till en extern kalender. Tänk på att vem som helst kan få tillgång till feeden utan användarnamn och lösenord, så var noga med att inte dela länken med någon.
Planerare-fliken
Under fliken Planerare i kalendern finns alla planer för dina olika kurser samlade. Klicka på en kurs om du vill visa dess planer, och förflytta dig mellan olika datum med kalenderikonen eller pilarna.
Söka efter händelser
Klicka på fliken Sök om du vill söka efter händelser i din egen kalender. I fälten Från-datum och Till-datum kan du specificera den tidsperiod du vill söka inom. Skriv ett nyckelord i fältet Sök och klicka på Sök. Resultaten bygger på träffar från fälten Beskrivning i händelserna.
Så här gör du
- Klicka på fliken Kalender.
- Klicka på den dag som du vill lägga till en händelse på. I vyn Dag och Vecka kan du ställa in händelsens varaktighet genom att klicka och dra.
- I popup-fönstret Lägg till händelse under rubriken Kalender markerar du den kurs eller projekt som händelsen ska kopplas till. Om du vill kan du också göra händelsen personlig. Det är valfritt om du vill ge händelsen en beskrivning.
- Nu kan du lägga till händelsen genom att klicka på Skapa, eller klicka på Fler alternativ om du vill göra händelsen återkommande, ge en beskrivning i RTF-format eller lägga till resurser till händelsen, t.ex. bokning av rum eller utrustning.
- Klicka på Spara.
- Klicka på fliken Kalender.
- Klicka på den händelse du vill ta bort.
- Klicka på Ta bort.
- Klicka på fliken Kalender.
- Klicka på den händelse du vill redigera.
- Klicka på Redigera.
- Gör önskade ändringar.
- Klicka på Spara.
Varaktigheten kan enkelt ändras genom att dra och släppa händelsen. I vyn Månad kan du bara dra och släppa händelsen till en annan dag, men i vyerna Dag och Vecka kan du utöka varaktigheten genom att placera muspekaren (eller fingret om du använder en mobil enhet) nedtill på händelsen och klicka och dra den för att redigera varaktigheten.
Ett annat alternativ är att klicka på en händelse och sedan klicka på Redigera. Sedan kan du välja Till och Från-datum med hjälp av datumväljaren.
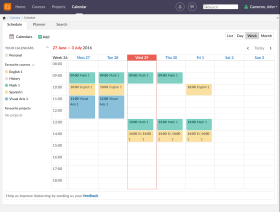 Kalendern är lätt att öppna från en flik på huvudmenyn och enkel att använda så att du kan hålla reda på ditt schema och dina avtalade tider. Du kan lägga till personliga kalenderhändelser, men kalendern är främst avsedd för kurser och projekt. Från kalenderna kan du boka fysiska resurser utanför itslearning som t.ex. rum och utrustning och hålla deltagarna informerade om viktiga milstolpar i dina kurser. Det är enkelt att arbeta med kalendern. Du lägger till händelser genom att klicka i tid- eller datumcellerna, och sedan kan du enkelt flytta händelser med dra och släpp vid eventuella ändringar.
Kalendern är lätt att öppna från en flik på huvudmenyn och enkel att använda så att du kan hålla reda på ditt schema och dina avtalade tider. Du kan lägga till personliga kalenderhändelser, men kalendern är främst avsedd för kurser och projekt. Från kalenderna kan du boka fysiska resurser utanför itslearning som t.ex. rum och utrustning och hålla deltagarna informerade om viktiga milstolpar i dina kurser. Det är enkelt att arbeta med kalendern. Du lägger till händelser genom att klicka i tid- eller datumcellerna, och sedan kan du enkelt flytta händelser med dra och släpp vid eventuella ändringar.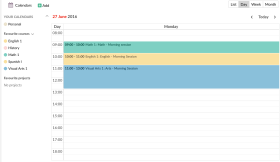
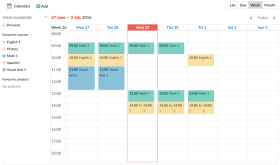
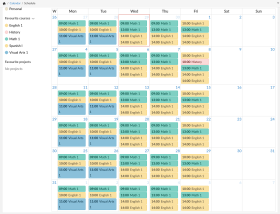
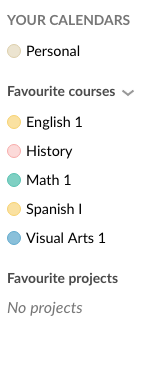
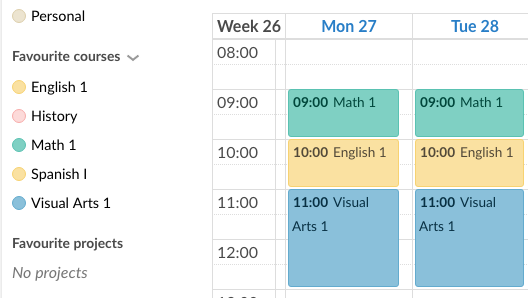
 Lägga till händelser
Lägga till händelser